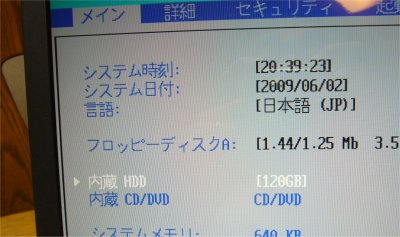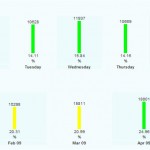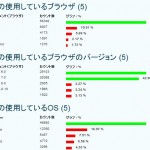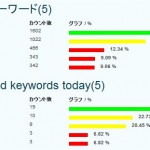先週の土曜日(5/30) 、J氏からケータイにメールが来た。
「パソコンの画面が真っ暗で、左上に operating system not found って出てます。どーしたらよいですか?」。
フロッピーが入りっぱなしになってない?って聞いてもCDすら入って無い。
あぁ…ハードディスク壊れたかな。
翌、日曜の31日にPC持って来るっていってたら、「朝は普通に動いちゃいました」ってメール。その間にデータのバックアップ取られ、直後にフリーズしてそのまま…
午後からノートPC持参して来た。
電源入れてみると、カタンカタンといつものアノ音がする。
あぁ…ハードディスク壊れてますわ。取り出して、別のPCにつなげてみても、やはりハードディスクが認識されない。やはり壊れている。
最初は買い換えるかって言ってたけれど、まだ新しく余りにも惜しいので、修理を勧める。が、保証期間は過ぎているので実費修理になる。
このPC、NECのLavie LL900/A (PC-LL900AD)って型番。
NECパソコン修理料金表ってサイトで確認すると、ハードディスクの修理料金は、49,350~52,500円って書いてある。Windowsの再セットアップも頼むと更に14,000円の加算。うへぇ~!!高い。
純正ってやはり高いね。
ならば、って周辺機器メーカのモノを見ても80Gで14,600円。ちょっと高いな…
ソコでバルク品での修理を勧めた。周辺機器メーカの半額程度でディスクが買える。
が、ココで致命的にマズいこと発覚。リカバリーディスクが見当たらない。
家じゅうを探し回ってもらったが、やはり無い。ってことで、リカバリーDVDの再オーダーから含めて修理受託ですw
(リンク張るなら伏字にすんなョ!!)
日曜(5/31)の夜にNECメディアオーダーセンターってところでLL900AD用のリカバリーDVD、3枚組みを注文。送料込みで5,250円。
ハードディスクの方はバルク品を価格.comで調査。Ultra ATA100、9.5mm厚の品で現在の売れ筋は、WesternDigital社製のWD1200BEVEって言う容量120GBのモノ。価格は5,733円、送料込みでも6,673円。価格.comの最安値の店にネットで注文します。
日曜の夜にオーダーし、火曜日にはモノが届きました。いい時代です。
さぁ、早速修理開始です。
以下、ホントは個人でやるのはオススメしない分解手順を細かく書きますが、やる人は自己責任にてやってくださいよ。
先ずは、ACアダプタを外し、バッテリーを取り外します。
 先ずはバッテリーを取り外す
先ずはバッテリーを取り外す
キズが付かないように、敷物を敷いてから裏返し、左のノッチを押しながら引き抜くと簡単にバッテリーが取れます。
次にハードディスクの交換。
コレが今回の主役、新しいハードディスク、WesternDigital – WD1200BEVE、容量120GB。
 新しいディスク、WesternDigital - WD1200BEVE
新しいディスク、WesternDigital - WD1200BEVE
しかし、現在ってノート用の2.5インチディスクでも容量500GBとかって出てるのね。凄い時代ですわ。
前面の黒いプラスチックカバー(スピーカーの部分)を留めている3本のネジを外します。
 前の黒い部分のネジ3本を取り外す
前の黒い部分のネジ3本を取り外す
黒いカバーは簡単に取れ、その中にハードディスクの端が見えています。
オレンジ色の半透明なのがはみ出ているのが見えますが、これがハードディスクを取り外すためのベロです。
オレンジのベロの両側にある2本のネジを外し、ベロを引っ張るとハードディスクが抜けます。
 ハードディスクをとめている2本のネジを取り外す
ハードディスクをとめている2本のネジを取り外す
新旧並べて記念撮影。
 新旧ディスク比較
新旧ディスク比較
以前のディスクは、東芝 TOSHIBA の MK8025GAS、容量80GB。
取り出したディスクの基盤面に貼り付けられている、半透明のビニールシートをゆっくりと剥がします。
 古いディスクの基盤面に貼ってあるシートをはがす
古いディスクの基盤面に貼ってあるシートをはがす
そして、新しいディスクに貼り付けます。
 新しいディスクに貼りかえる
新しいディスクに貼りかえる
半透明シートは基盤面に貼ること。また、オレンジのベロが端子とは反対側に来るようにし、四隅のネジ穴を塞がないように貼ります。両面テープの部分はしっかりと押さえて密着させます。
さ、元通りに本体に挿し入れます。
 本体に戻し入れる
本体に戻し入れる
ハードディスクを止める2本のネジを締め、黒いプラスチックカバーを付けて3本のネジを締めて元通り。
バッテリーとACアダプタを付けて、電源投入。直後にF2キーを押してBIOSメニューに入り、新しいハードディスクがチキンと認識されていることを確認。
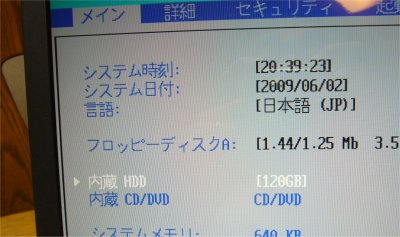 BIOS画面で認識されていることを確認
BIOS画面で認識されていることを確認
内蔵 HDD [120GB]って認識されてますね。
ここで、取り外したHDDをUSBアダプタで接続し、DOSのコピーツールでDisk to Diskでコピーしようとするが、旧ディスクに不良セクタがあるようで、途中でどうしても止まってしまう。
 IDE → USB変換アダプタで接続
IDE → USB変換アダプタで接続
やはり、リカバリーDVDでリカバリーするしかないようです。
 リカバリーDVDで復元
リカバリーDVDで復元
いつものノートンのゴーストですね。
こんな段取りでOSのリカバリーは平日の夜に完了しました。
MS-Office入れて、無線LANカード認識させ、XPのsp3あてて、MS-updateして完了。オマケソフトで「どーやっても必要ないじゃろ」ってヤツはアンインストール。
ソフトウェア的には、出来るとこまでやりました。
が、インストール作業中に気になっていた、Fanの作動音が大きい。なので、内部を清掃しましょう。
ACアダプタを抜き、バッテリーを外します。本体液晶を閉じ、背面のヒンジの部分に薄い切り欠きがあるので、そこに爪を掛けて上に「クッ」と軽くチカラを入れると、パチッとヒンジのカバー部分が浮いて外れる。小さめのマイナスドライバーでもOK。
 ヒンジ後ろ部分の切り欠きから外す
ヒンジ後ろ部分の切り欠きから外す
もう一方のヒンジカバーも同様に浮かす。
液晶を開いて、一番後ろまで倒す(画面を水平状態まで倒すってことね)。
電源ボタンのところのカバーが軽く浮いているので、隙間に小さめのマイナスドライバーを2、3ミリ差し込み、上に持ち上げるとボタン類と一緒に、このカバーが外れる。
 上面のボタン周囲カバーが浮くので外す
上面のボタン周囲カバーが浮くので外す
この時点で外れたカバーには、まだケーブルが接続されているので、無理に引っ張らないこと。
外れたカバーを裏返すと、白いリボンケーブルが接続されてるので、ケーブルを外します。
茶色いプラスチックの部分を、細いマイナスドライバーで「奥」側に押す。
 リボンケーブルで接続されているので、茶色い部分を奥に押す
リボンケーブルで接続されているので、茶色い部分を奥に押す
茶色いプラスチックを左右交互に奥側に押してやると、白いリボンケーブルを固定したのが緩み抜けます。
 パネル部が外れました
パネル部が外れました
これで、ボタン共々にパネルが外れます。白いリボンケーブルは抜きませんので、そもままにする。
キーボードを起こします。キーボードそのものは全く固定されていませんので、奥側から上に持ち上げると簡単に起きてきます。
 キーボードは固定されていません
キーボードは固定されていません
キーボードにもリボンケーブルが接続されていますが、外しません。今回はキーボードそのものは外さないので、手前のタッチパッドの上にひっくり返して置いておきます。
 簡単に外れるキーボード
簡単に外れるキーボード
キーボードが置かれていた部分に、通気穴がたくさん開いたアルミ製のフタがありますので、そのフタを外します。
 7本のネジを外す
7本のネジを外す
アルミ製のフタはねじ7個で固定されているので、7個全部を外します。
 アルミ製カバーが外れます
アルミ製カバーが外れます
これで、アルミ蓋が外れて内部が見えるようになります。
ホコリが入っているので、エアダスターでホコリを吹き飛ばしつつ、掃除機で吸引しときましょう。
 内部のホコリを取り除く
内部のホコリを取り除く
このとき、内部の部品を傷めないように気をつける。
また、エアダスターで勢い良くFanを回転させないこと。壊れるかも。FanのホコリはFanの回転子を指で軽く押さえて回らないようにしてから、ダスターで吹きます。
一通りホコリが掃除できたら、元に戻しましょう。
アルミ蓋は奥側の爪をハメてから手前を倒します。
 アルミ製カバーを奥側からハメて戻す
アルミ製カバーを奥側からハメて戻す
7本のネジを締め(締めすぎず)、キーボードも元の状態に置きます。
電源ボタンの付いたカバーを元に戻しましょう。
茶色いプラスチック部分が、黒い部分から離れていることを確認してすき間にリボンケーブルを挿入します。
 リボンケーブルを再接続
リボンケーブルを再接続
その状態を指で押さえたまま、茶色いプラスチック部分を手前に移動させ、黒い部分にぴったりとくっつけます(上の画像のように)。
これで、白いリボンケーブルは黒いプラスチック部分の内部で固定されているハズなので、軽くリボンケーブルを引いてみて外れないことを確認。外れる場合や、斜めに固定されてしまった場合は、再度茶色い部分を奥に移動させて緩めてやりなおします。
コツは、リボンケーブルを黒い部分の内部に軽く押し付けながら、茶色い部分をスライドさせて固定すると言うことです。
電源ボタンの付いた細長いプラスチックユニットは、手前側を先に置いて(入れて)から奥側のヒンジカバーの山の部分を軽く押してやると、パチッと音がしてはまります。
 LCDを一番奥まで倒し、ボタン部パネルをパチンとはめる
LCDを一番奥まで倒し、ボタン部パネルをパチンとはめる
ちゃんと閉まったことを確認し、バッテリーを装着してACアダプタを差し、電源投入。
 起動して確認
起動して確認
Windowsが起動され、左側の電源LEDやハードディスクアクセスLEDが点滅していてば、リボンケーブルがちゃんとハマっている証拠です。
これで、本体内清掃は終了。
勢いづいてしまったので、マウスの中もついでに掃除しましょう。
(誰か止めろ!!)
 マウスの中も掃除
マウスの中も掃除
マウスはネジ1本緩めるだけで簡単に開きますので、この中もダスターで吹いてホコリを除去。最近のマウスは軽いので、逆にオモリが入ってますね、白い蓋の裏に小さな金属板が取り付けられています。これは意外な発見。
これで一連の清掃活動も終了。清掃の成果ですが、Fan動作音、心持ち小さくなったよーな気がします。
J氏のPC復旧を祝ってプレゼントをあげましょう。
Windowsスタートメニューの左肩にあるユーザアカウント画像をカスタムしてあげます。Bianchi-928の納車を待っている彼だから、Bianchiのロゴをね。
 スタートメニューのアイコン画像をカスタマイズ
スタートメニューのアイコン画像をカスタマイズ
Googleで “Bianchi logo” で画像検索して見つかったロゴ画像を、C:\Documents and Settings\All Users\Application Data\Microsoft\User Account Pictures ってフォルダに置いてやり、左肩の画像の部分をクリックしてやるとメニューが出るのでそこから変更してやります。
これで全て完了。
本日午後からPC返却しにJ氏の家にお邪魔し、最終設定。
無線の接続、OutlookExpressのアカウント設定と過去メール・アドレス帳の継承、マイドキュメントのコピーバック。旧HDDをUSBアダプタで接続してからコピーです。
結局、J氏のディスクはWindows-OSの部分が壊れていましたが、マイドキュメントなどの部分は壊れていないようで、全てのデータの救出ができました。
メーカーの純正修理は保証もあるし、安心だけととっても高価。でも、メーカーではハードディスクのデータ抜きは、やってくれないからね。ソコをやってくれる業者もあるけれど、なかなかに高価。
自分でやるのは安価だけど、壊してしまう可能性もある。
どっちを選ぶかは、各自次第。